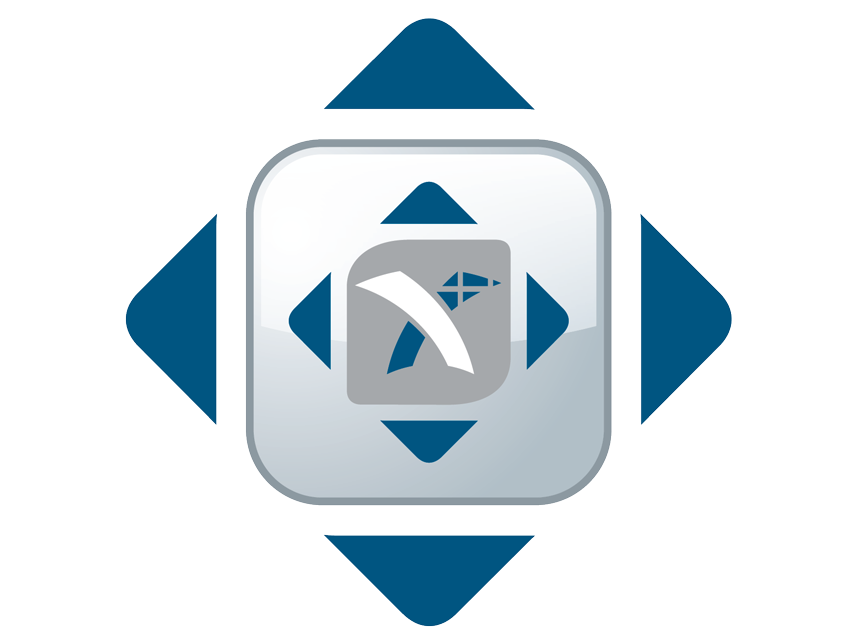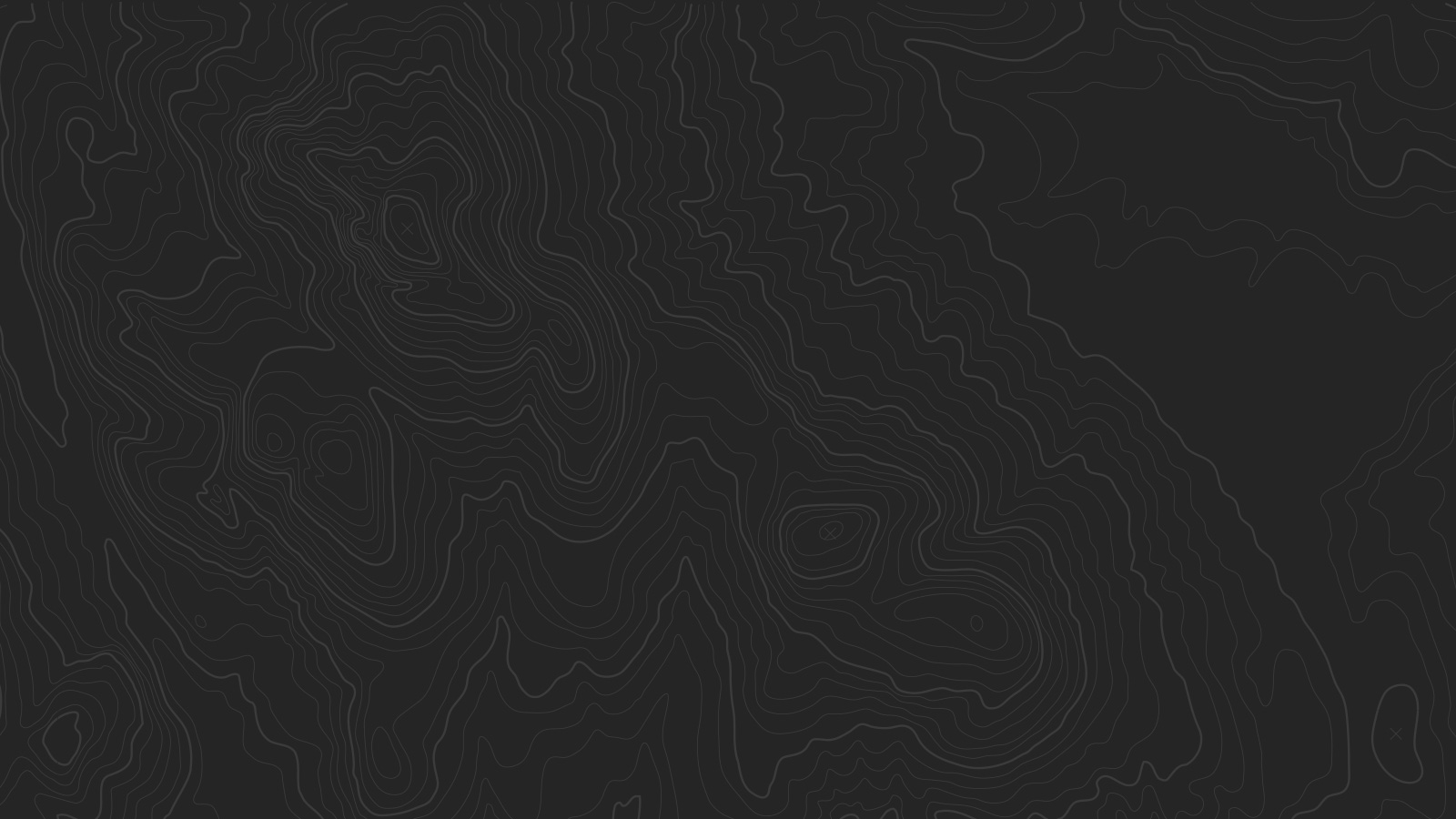Contract CFO (Chief Financial Officer)
Every organization must understand their financial position and maintain sound financial policies. While many know how to read a basic profit and loss statement, few know how to analyze decisions from the perspective of the unique metrics that affect the bottom line. We work with organizations to evaluate current policies and key metrics, then create tools for informed decision making and analysis. We believe that strategic alignment and financial metrics should build on each other, rather than exist in opposition. Our foundation in finance, accounting, and operations enable Moun10 Partners to thoroughly evaluate organizational strategy and design in order to effectively implement financial solutions for your unique business. We strive to simplify the complex, increase the impact of your financial analyses, and clarify your organization’s financial future.
Startup / Turnaround
Whether your organization is brand new or has a long history, Moun10 Partners can help your organization to establish operational and strategic foundations that are both responsive and built for growth. We engage your organizational leadership - utilizing their vision and ideation - to create strategic, financial, and operational tool sets that are unique to your needs. The design and implementation of these tools allow you to focus on what really matters: your product, mission, and clients.
Strategic Alignment
Don't plan... align! Rather than the typical strategic planning process, strategic alignment ties your organization’s mission and strategic initiatives to operational actions and financial planning so you can achieve even your loftiest aspirations. We begin the process by establishing Critical Result Areas (CRA) that define an organization’s long-term strategic outlook and work down to operational actions.
The business world of today is one of inclusion, one of networks - not hierarchies. So why is strategy such an exclusive process? We believe that a diversified panel of participants align their organizational strategy more efficiently and effectively than the standard top-down approach. Our approach places an emphasis on multi-level collaboration, open communication, and the impact of culture on organizational strategy.
“I can’t recommend Bryce enough. Being a one woman team, I’m a jane-of-all-trades, but working with Bryce has alleviated the stress of learning a whole new skillset, and allowing me to focus on what I do best - creating badass events for outdoor lovers.”
“If you’re looking to take your business to the next level Bryce is your man. He’s been instrumental in organizing our business processes and guiding us as we move from a fledgling company to an adolescent one. We will continue to lean on him as we grow. ”
“Bryce is an extremely talented individual. He excels at operational consulting, business planning, and financial management. He successfully implemented new systems and processes at our company that increased our productivity, improved our profit margins, and allowed us to reach record growth in a very short period of time.”
“Bryce began working with FSC Canada in 2011 in an effort to improve our financial reporting, analysis and procedures. Since that time, our organization has grown tremendously, creating new challenges internally in order to maintain that success. Throughout this rapid growth, the tools and applications that Bryce brought with him have scaled accordingly, allowing our organization to focus on our mission – and not on updating our internal financial systems. ”
“Bryce has been working with USGBC-MN this year in a strategic planning effort to define key focus areas for our organization along with implementation and budget strategies. Throughout this process, Bryce has been able to see the big picture of what USGBC is trying to accomplish, hear the vision of a varied group of board members and to bring all of this information back into targeted and actionable ideas. He has shown his skill in facilitating a group of leaders to come to consensus in a smooth and efficient process. He has the knowledge and talent to tie the strategic vision of an organization to realistic action plans that also include financial success.”